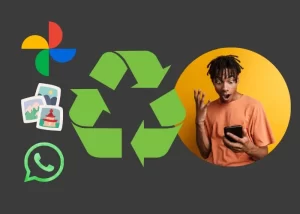Anúncios
Se você está procurando uma maneira econômica e transforme seu smartphone em uma webcam sem fio, este guia é para você. Em um mundo onde a comunicação virtual se tornou essencial, ter uma webcam de qualidade é importante. No entanto, nem todos têm os recursos para comprar uma webcam dedicada.
Felizmente, você pode utilizar o seu smartphone para essa finalidade. Neste artigo, vou mostrar como fazer isso de maneira fácil e acessível. Então, continue lendo para descobrir como transformar seu celular em uma webcam sem fio em poucos passos simples.
Passo 1: Baixe o Aplicativo
O primeiro passo para transformar seu celular em uma webcam é baixar o aplicativo DroidCam Client. Este aplicativo é essencial para a conexão entre o seu celular e o computador. Você pode encontrar o link para o download na descrição deste artigo. Após o download, vá até a pasta de downloads e execute o aplicativo. Se você estiver usando o Google Chrome, pode clicar diretamente no arquivo baixado. Siga as etapas de instalação padrão e aguarde a conclusão.
Passo 2: Instale o DroidCam no Celular
Agora que o aplicativo DroidCam Client está instalado no seu computador, é hora de configurar o seu celular. Acesse a loja de aplicativos no seu celular e procure por “DroidCam.” Faça o download e a instalação. Lembre-se de realizar a verificação de segurança, se necessário.
Passo 3: Conexão Wi-Fi
Para garantir uma conexão estável, certifique-se de que o seu celular e o seu computador estejam conectados à mesma rede Wi-Fi. Se o Wi-Fi do seu celular não estiver ativado, ligue-o nas configurações.
Passo 4: Configuração
Após instalar o aplicativo DroidCam no seu celular, abra-o. Você verá que ele fornece um endereço IP para a câmera do seu celular. Anote cuidadosamente esse endereço IP, pois você precisará dele em breve.
Passo 5: Conecte-se ao Computador
Agora, volte para o seu computador e abra o aplicativo DroidCam Client que você instalou anteriormente. Na seção Wi-Fi, insira o endereço IP que você anotou do seu celular. Deixe a porta configurada como 4747, que é a configuração padrão.
Passo 6: Inicie a Transmissão
Agora que a configuração está completa, você está pronto para iniciar a transmissão. O aplicativo DroidCam Client oferece opções para transmitir vídeo e áudio. Recomendamos usar apenas a opção de vídeo, pois a qualidade do áudio pode ser inferior. Clique em “Start” para iniciar a transmissão.
Observação
É importante observar que pode haver alguma latência ou pequenas interrupções durante a transmissão, especialmente se você estiver gravando a tela do seu celular ao mesmo tempo. No entanto, se você estiver apenas fazendo uma transmissão de vídeo, a qualidade deve ser boa e a conexão estável.
Conclusão
E voilà! Agora você transformou seu celular em uma webcam sem fio, economizando dinheiro no processo. Esta é uma solução ideal para quem precisa de uma webcam de qualidade, mas não deseja gastar muito. Lembre-se de se inscrever em nosso canal para mais dicas e truques úteis. Com essa configuração simples, você estará pronto para videoconferências, streaming e muito mais. Obrigado por ler e até a próxima!
Perguntas Frequentes
1. É realmente possível transformar meu celular em uma webcam sem fio?
Sim, é totalmente possível transformar seu celular em uma webcam sem fio usando o aplicativo DroidCam. Este guia fornece instruções passo a passo para ajudá-lo a configurar tudo.
2. Preciso de algum conhecimento técnico para fazer isso?
Não, as etapas são simples e podem ser seguidas por qualquer pessoa, mesmo sem conhecimento técnico avançado.
3. Posso usar qualquer tipo de celular?
O aplicativo DroidCam está disponível para Android e iOS, tornando-o compatível com a maioria dos smartphones modernos.
4. Haverá atrasos durante a transmissão?
Pode haver alguma latência, mas isso depende da qualidade da sua conexão Wi-Fi. Em geral, a transmissão deve ser suave.
5. Posso usar o áudio do meu celular junto com a webcam?
Sim, você pode, mas recomendamos usar apenas a opção de vídeo para garantir a melhor qualidade de imagem. Se desejar áudio, você pode configurá-lo no aplicativo DroidCam.